

| E-mailing Tool > Create a Campaign |
Default Corporate Templates are available to send professional e-mail campaigns, with a consistent look&feel that meet Panasonic corporate guidelines. Below is the path to access to the templates:
New Campaign -> Format: html + text (recommended)
Campaign Type -> predesigned Template
My Templates -> choose between the available corporate templates:
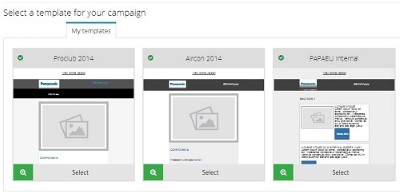
After selecting your template, blocks can be edited at your convenience to adapt the structure of the Newsletter to your needs (quantity of topics, long/short texts, pictures...)
A wide library of blocks is available in the predesigned templates: from simple text block to more sophisticated designs with columns combining picture + text... : build your Newsletter according to your needs.
When the mouse pointer is flying over a block, the corresponding block is highlighted by a frame. The following actions can be executed on the block:
![]() : show/hide content (contrary to 'delete', element is still available in your template, though not visible for users)
: show/hide content (contrary to 'delete', element is still available in your template, though not visible for users)
![]() : delete block
: delete block
![]() : duplicate block
: duplicate block
![]() : move block up or down, click and drag to the desired position
: move block up or down, click and drag to the desired position
![]() : move block up
: move block up
![]() : move block down
: move block down
![]() : setup background, color, border and margin
: setup background, color, border and margin
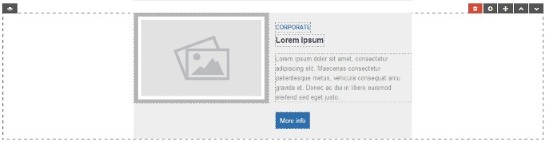
On top of this, the components of a block can be edited separately. 2 basic functionalities are always available for each element:
![]() : show/hide content (contrary to 'delete', element is still available in your template, though not visible for users)
: show/hide content (contrary to 'delete', element is still available in your template, though not visible for users)
![]() : delete
: delete
When the component is a picture, 3 more options are available:
![]() : Edit link, redirect URL if the recipient clicks on the picture
: Edit link, redirect URL if the recipient clicks on the picture
![]() : Select picture, opens a popup window with a file explorer (see Create Contents below)
: Select picture, opens a popup window with a file explorer (see Create Contents below)
![]() : Remove selected picture
: Remove selected picture
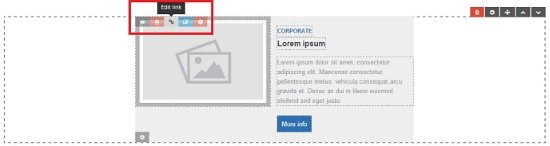
Because some email clients cannot process margins properly, spacer blocks are used to separate blocks from each other, and improve visualization. These blocks can be displayed/hidden/deleted at your convenience, using the icons.
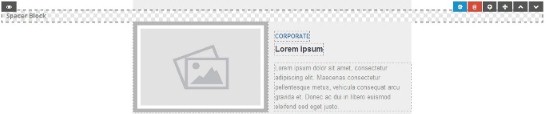
To insert images, click on the icon ![]() .
.
A popup window appears: Select the image(s) of your choice and upload them in the tool. Organizing pictures in the appropriate folders is easy thanks to the left-side File Explorer: Folders can be added/modified/removed at your convenience. After uploading an image in the tool, double click on it to insert it in your Template.
For your convenience, a default library of pictures used in default Newsletters is available in the folder 'Panasonic default library'
 |
Prior to uploading images in the tool, make sure that the images have the appropriate size! When the mouse flies over a picture, pay attention to icons Suggested sizes should be taken into account to guarantee a correct display of the Newsletter, ensuring that the blocks remain in place. |
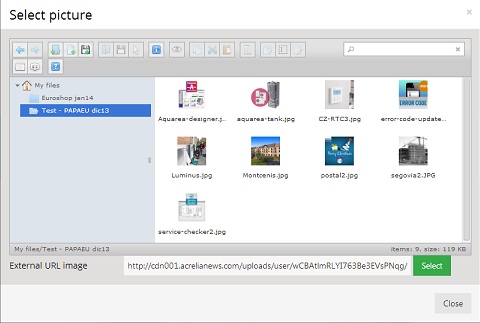
To edit texts, please click on ![]()
A popup window appears with a comprehensive toolbar to carry out a wide variety of actions.
 |
Though all options are enabled, we remind you to follow the basic corporate guidelines of Panasonic in terms of design, in order to ensure a consistent look&feel and branding. When formatting your Newsletter, please stick as much as possible to the pre-selected fonts, font sizes, colors... etc... Using a consistent style within the same campaign and between several campaigns guarantees a professional rendering, at the same time than you make you design easy recognizable to your contacts. |

Save
As you edit your Newsletter, remember to Save changes frequently.
![]() at the bottom of the page
at the bottom of the page
![]() floating menu in right layer
floating menu in right layer
Preview
![]() at the bottom of the page
at the bottom of the page
![]() floating menu in right layer
floating menu in right layer
Check Spam keywords
Check your Newsletter against a list of known spam keywords. The more keywords that are found, the higher your rating will be and the less likely it is that your contacts will receive your email. (Please note that the rating should be understood as a guide only.)
Many spam filters work by analyzing the email based on its content and the words used. Many words -- such as free, sex, win, offer and so on -- will most likely have a negative impact on your global rating.
 |
Before sending your Campaign, use the option 'Check Spam keywords' to avoid problematic words in your Newsletter. |
![]() at the bottom of the page
at the bottom of the page
![]() floating menu in right layer
floating menu in right layer